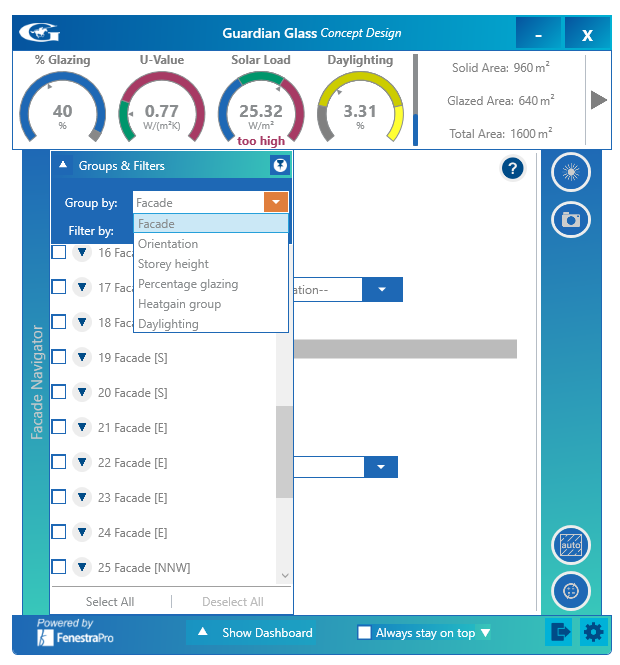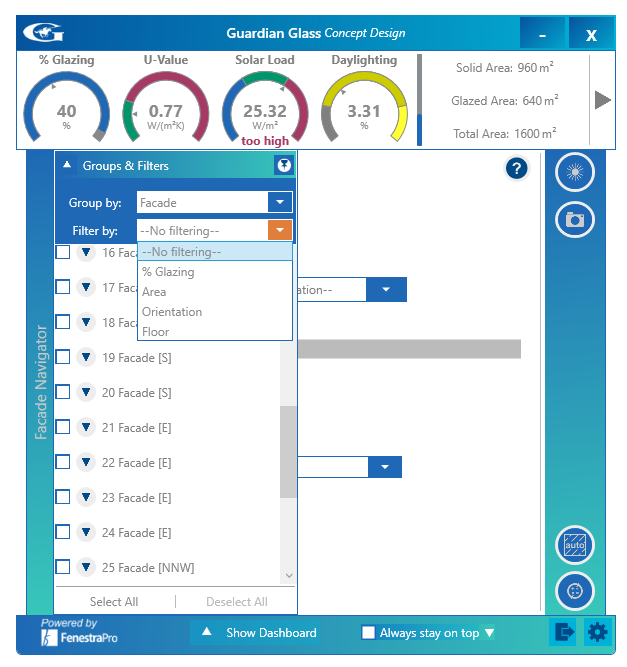The Façade Navigator will expand when you hover over the vertical blue bar on the left of the window. This allows selections of Facades and Surfaces on the model.
A Facade is an orientation on a plane. Surfaces exist within these Facades for each Floor Level. There may be a single Surface or many inside one Facade.
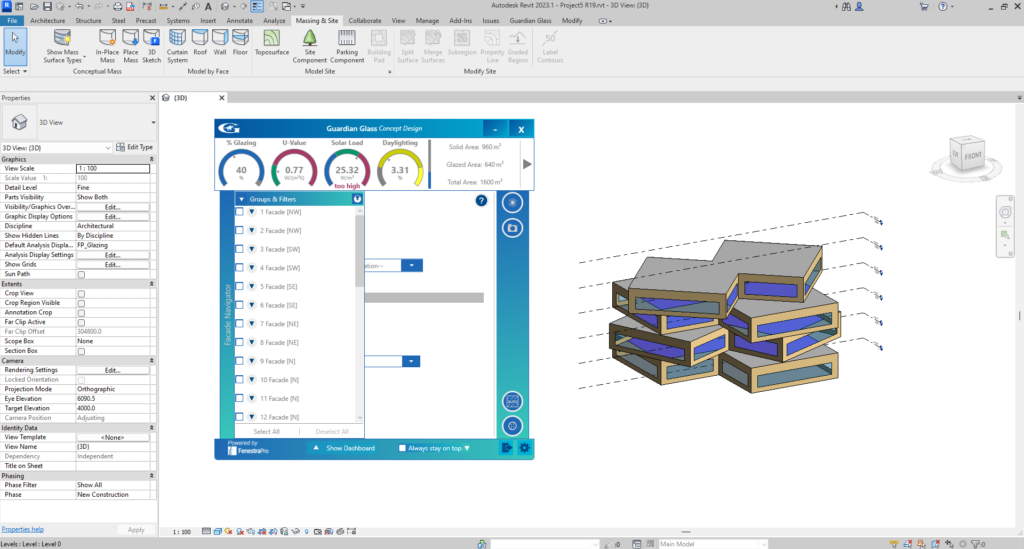
The panel may be pinned by clicking on the pin icon on the top right of this panel which will lock it in the open position and prevent the panel collapsing.
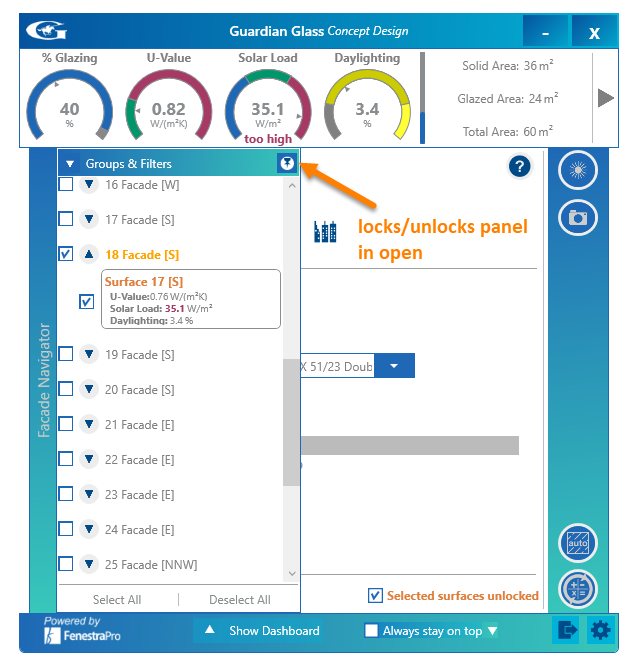
When unlocked, the panel may also be dragged out and resized, if there are many Facades/Surfaces in the list. You may re-dock the Navigator list into the main window by closing it (click on the X).
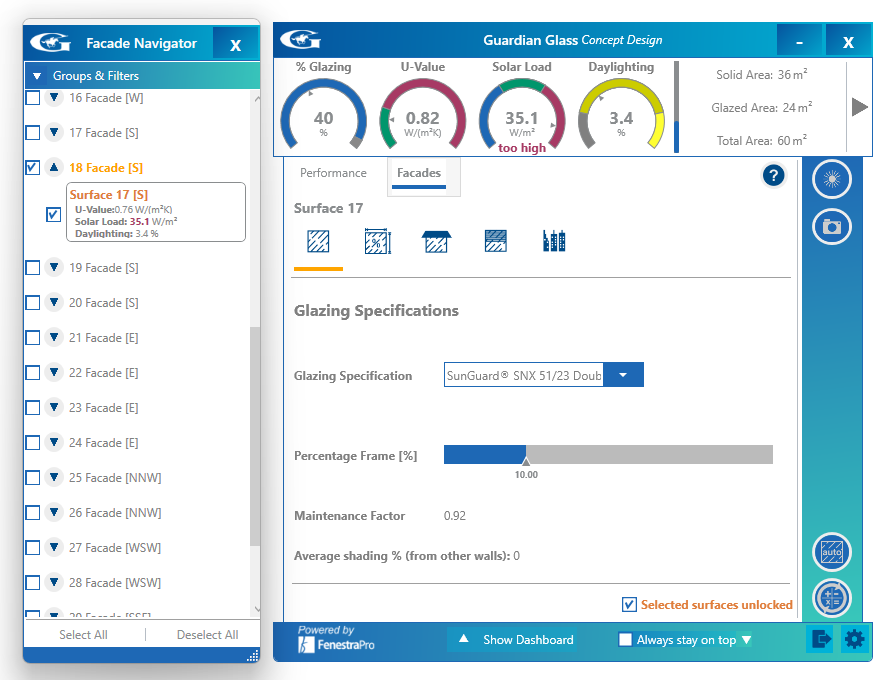
You may select the Facades tab in the main window. This will provide settings for Facades or Surfaces.
When no selections are made in the Facade Navigator, the settings under the Facades area apply to the entire model.
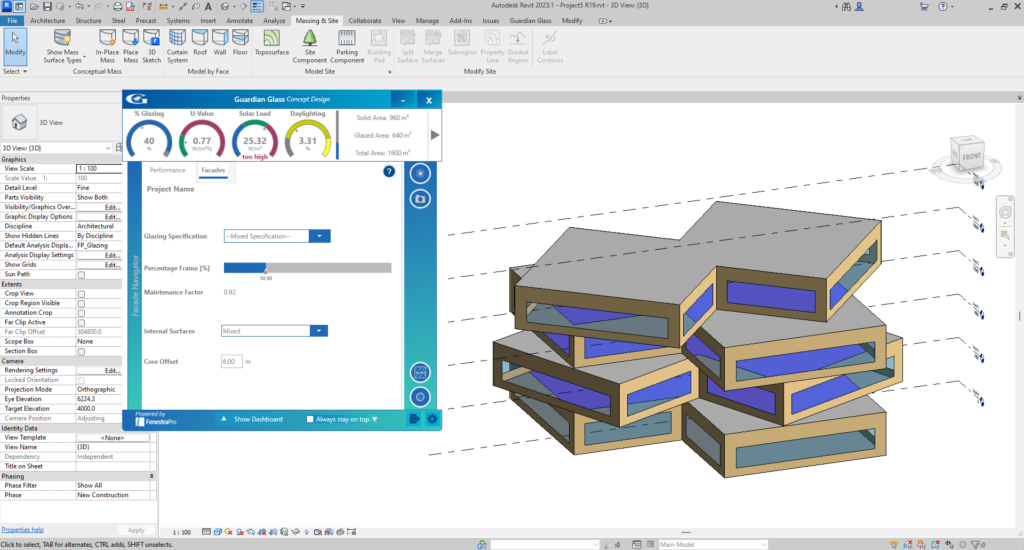
From the Facade Navigator, you may select a single or multiple Surfaces using the checkboxes provided. Alternatively, all Facades/Surfaces may be selected by clicking on the Select All button. This will reveal Surface settings which apply to the entire model. These include Glazing Specification, Percentage Glazing areas, Maintenance Factor (which is displayed here), is defined from the Building Manager and affects Daylight, Internal Surfaces and Core Offset (Perimeter Zone). These will be explained in the following pages.
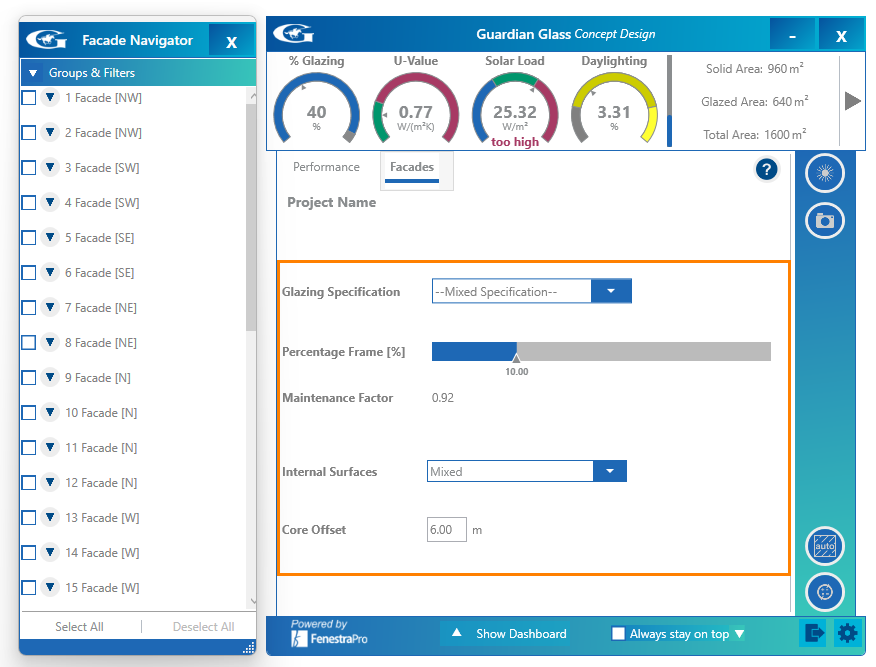
When selections are made in the Facade Navigator, settings will apply to these Surfaces only. These settings will be explained in the following pages.
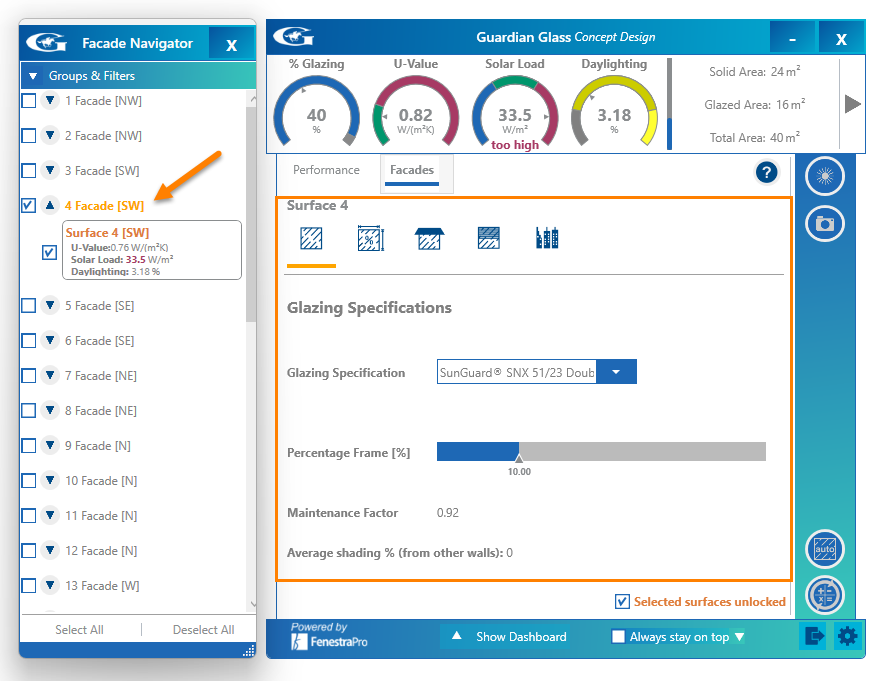
Selections made will highlight on the Conceptual model. The color of the highlighting relates to the active Chart displayed. If the Charts are not open, the default highlighting is blue from the Glazing Charts.
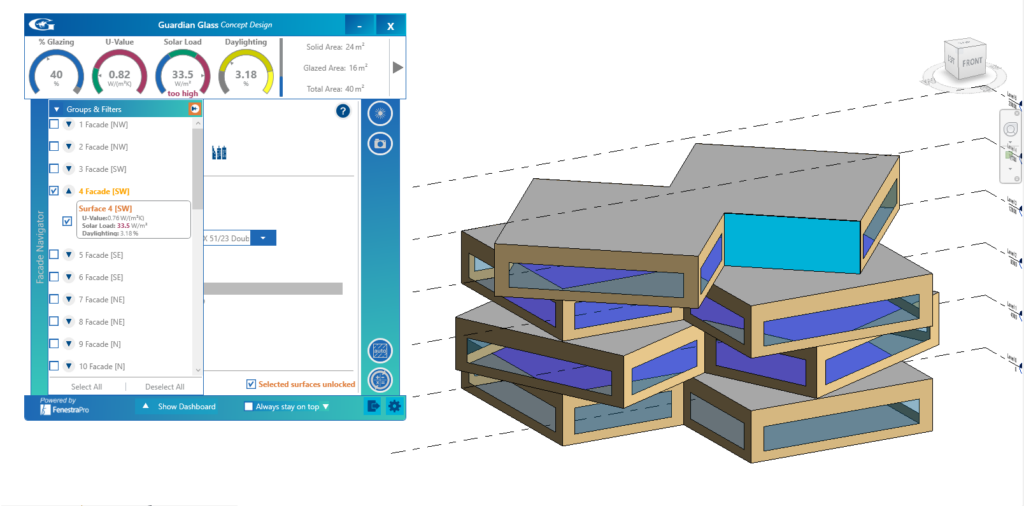
The Facade Navigator panel also provides controls for Groups and Filters. Groups will sort the list as defined by the dropdown choice. Filters will further sort the list as defined. These are optional (the list does not have to be sorted and may be left as the default list).Groups are covered in Section 7.7 below.
You may also use Select All or Deselect All at the bottom the list to make/remove selections.